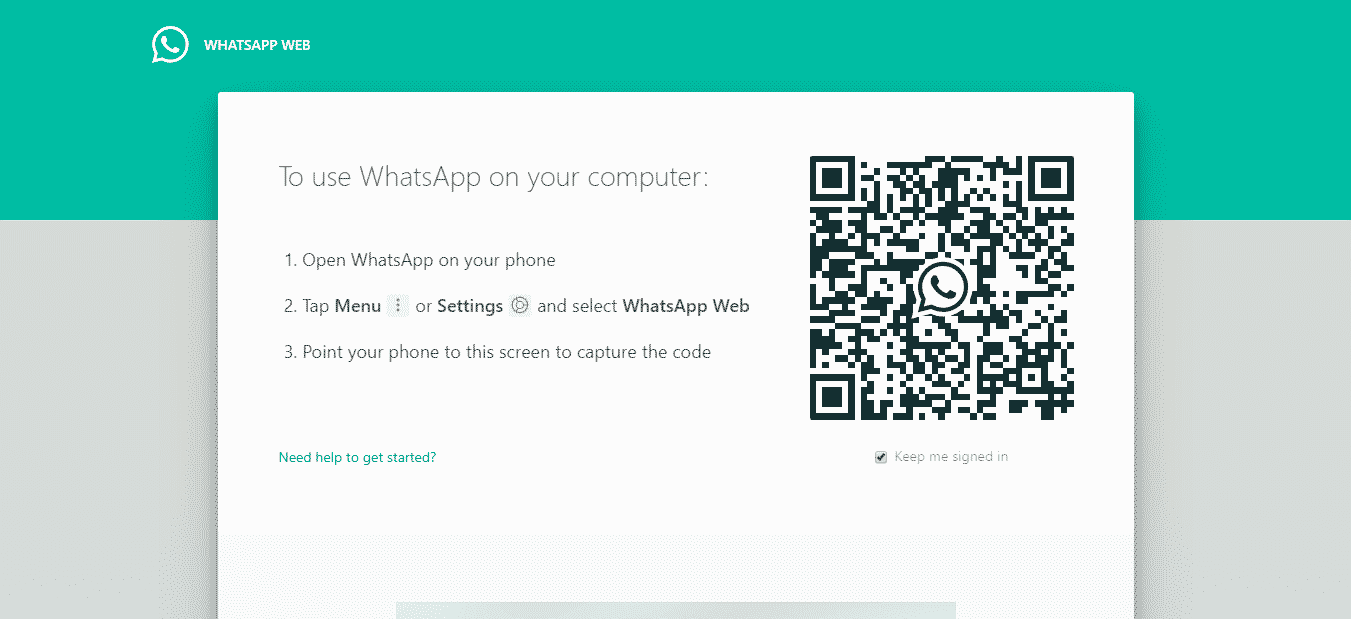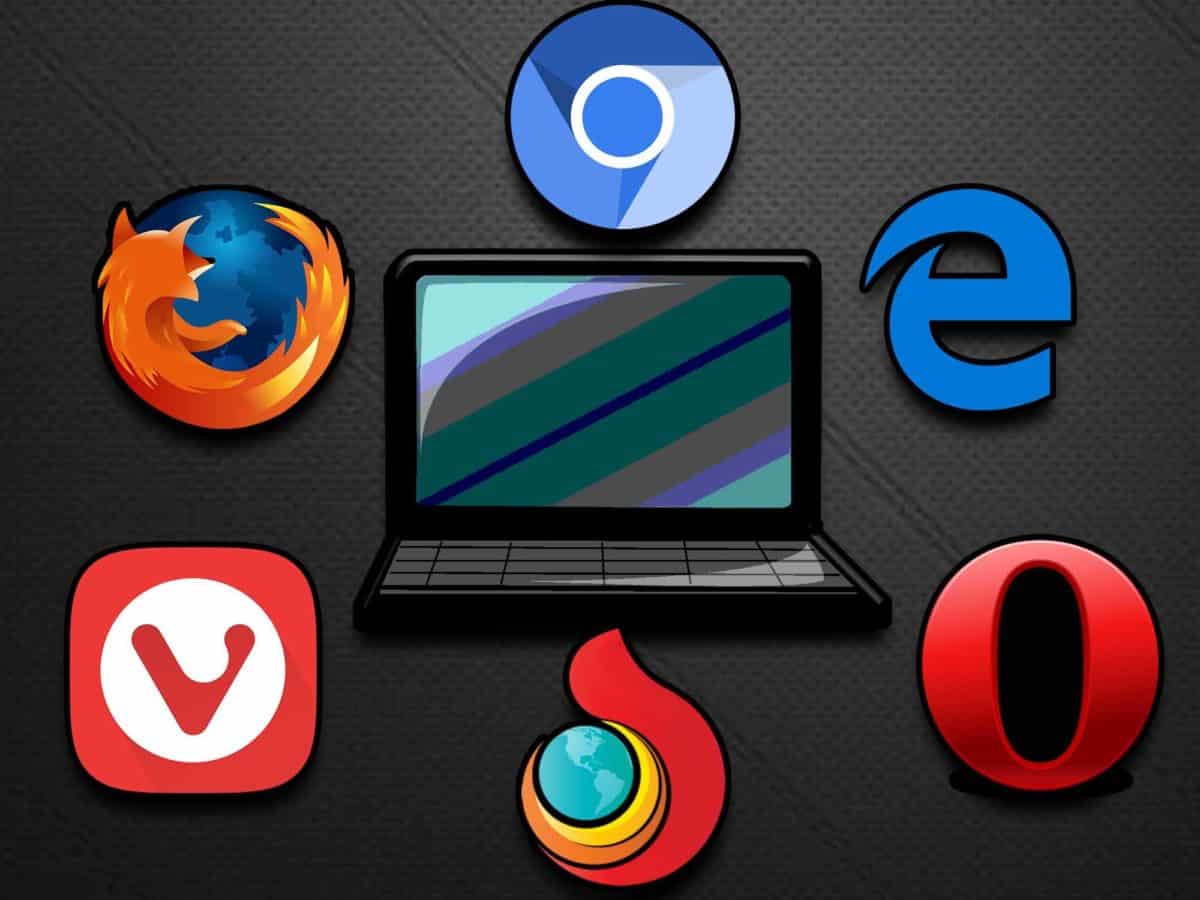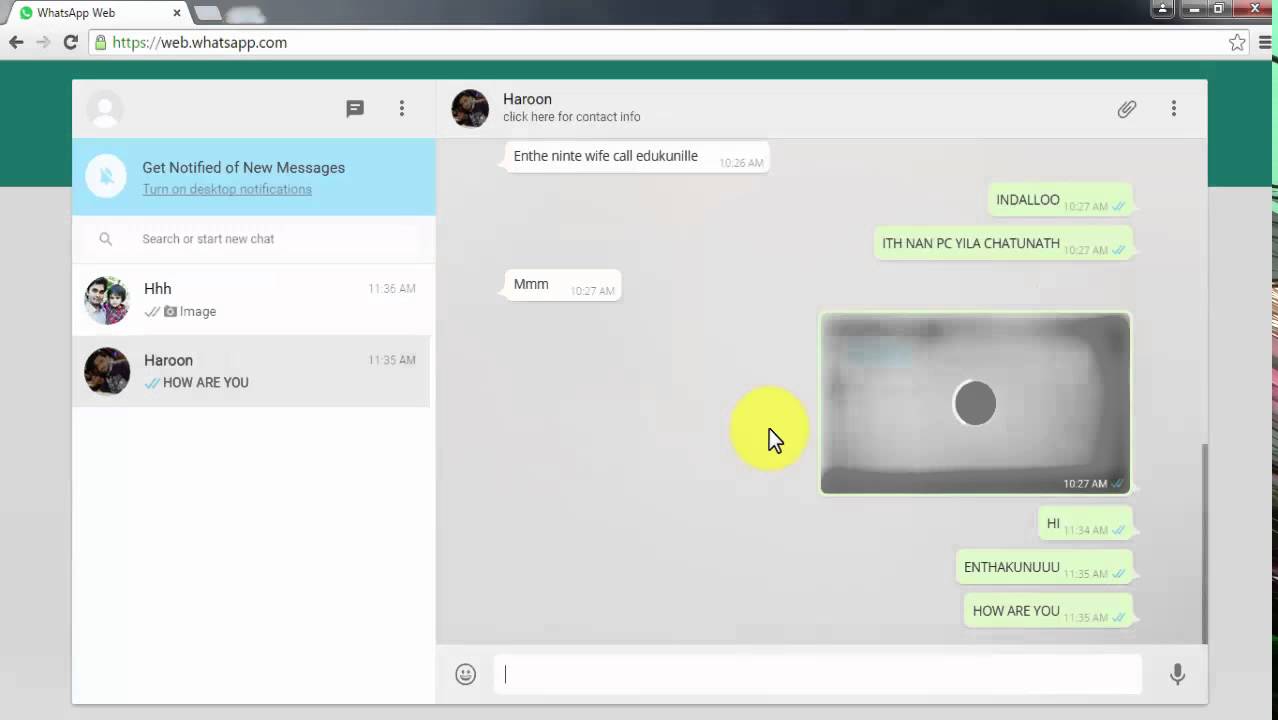Dibanding sejumlah aplikasi lain yang serupa, chattingan di Whatsapp menggunakan smartphone memang paling asik ya. Tapi, ada juga lho beberapa orang yang lebih menikmati menggunakan WA Web di PC atau desktop karena sejumlah alasan.
Misalnya karena ingin menikmati pengalaman chat di layar yang lebih besar, atau agar bisa membalas pesan penting sambil tetap mengerjakan tugas / pekerjaan di laptop. Apapun alasannya, Whatsapp Web memang sangat membantu dalam beberapa hal dan termasuk sangat mudah digunakan.
Apa Sih Whatsapp Web Itu?
Sebelum membahas lebih jauh tentang langkah-langkah menggunakannya, kamu perlu tahu dulu apa sih Whatsapp Web itu? Secara garis besar, Whatsapp Web sebenarnya tidak jauh berbeda dengan aplikasi Whatsapp yang selama ini sudah kamu gunakan di smartphone.
Whatsapp Web hanyalah versi lintas platform dari aplikasi Whatsapp seluler yang bisa kamu gunakan di perangkat lebih besar seperti tab, MacBook, PC, atau laptop.
Sama seperti versi selulernya, Whatsapp versi dekstop juga memungkinkan kamu untuk membaca dan mengirim pesan, mengirim atau mendengarkan voice messages, dan juga mengirim serta menerima file melalui desktop.
Versi terbarunya bahkan sudah bisa digunakan untuk mengirim dan menerima foto serta video lho. Semua chat kamu juga akan disinkronkan sepenuhnya dan secara otomatis di antara kedua perangkat (desktop dan smartphone).
Artinya, semua chat yang ada di Whatsapp smartphone bisa kamu baca di Whatsapp laptop. Jika ingin mengirim chat baru ke kontak tertentu, kamu juga tidak perlu memasukkan nomor lagi, karena Whatsapp versi web sudah bisa membaca semua kontak yang telah kamu simpan di smartphone kamu.
Bagaimana Cara Login Whatsapp Web?
Jawabannya adalah sangat mudah! Prosesnya bahkan hanya dalam hitungan detik. Tapi sebelum mencoba untuk login, ada beberapa hal penting nih yang harus kamu tahu dan pahami, yaitu:
-
Perangkat Memiliki Browser
Agar bisa membuka Whatsapp Web, kamu harus menggunakan perangkat laptop / PC/ tab yang memiliki browser, seperti Google Chrome, Mozilla, Opera, atau pun yang lainnya.
-
Konek ke Jaringan Internet
Apapun pilihan browsernya, pastinya membutuhkan akses internet untuk bisa digunakan, kan? Jadi, perangkat kamu harus konek dengan internet via hotspot hp, modem, ataupun WiFi.
Opsi ketiga paling rekomended nih, karena perangkat yang harus konek ke internet bukan hanya laptop atau PC kamu tapi juga smartphone kamu. Jika menggunakan kuota biasa / paket data sepertinya akan lebih boros ya.
-
Hape Harus Terus Aktif
Jika hape kamu mati, mungkin karena baterai habis atau memang sengaja kamu matikan, maka jangan harap kamu tetap bisa menggunakan Whatsapp Web. Karena saat hape kamu off, Whatsapp Web akan terhenti otomatis dan bahkan bisa logout sendiri.
Whatsapp Web tidak sama dengan software ataupun aplikasi versi desktop, jadi kamu tidak perlu mendownload ekstensi, aplikasi, atau software apapun ke PC/laptop kamu. Cukup ikuti panduan di bawah ini dan kamu akan langsung masuk ke Whatsapp Web:
- Buka salah satu browser yang ada di laptop / PC kamu, dan copy paste atau ketik “https://web.whatsapp.com/” (tanpa tanda kutip).
- Tanpa perlu menekan tombol Enter, layar perangkat kamu akan langsung memunculkan barcode. Sekarang ambil hape kamu dan buka aplikasi Whatsapp.
- Jika kamu menggunakan iPhone, buka menu “Settings” / “Pengaturan” dan tab opsi “Whatsapp Web/Desktop”. Sekarang tekan tombol biru dengan tulisan “Link a Device” dan klik tombol “Ok”.
- Jika kamu menggunakan Android, tab ikon “tiga titik vertikal” yang ada di pojok kanan atas layar setelah kamu membuka aplikasi Whatsapp, lalu pilih opsi “Whatsapp Web” dan tekan tombol hijau dengan tulisan “Tautkan Perangkat”.
- Sekarang fitur kamera di dalam aplikasi Whatsapp akan terbuka secara otomatis. Arahkan kamera smartphone ke layar laptop / PC tepat di depan barcode, dan sekarang kamu akan langsung masuk ke Whatsapp Web.
Bagaimana Cara Menggunakan WA Web?
Tergantung pada kebutuhan kamu, inilah penjelasan masing-masing dari cara mengirim chat, file, foto / video, dan sebagainya via Whatsapp Web:
-
Balas Chat
Hal ini adalah yang paling mudah bahkan untuk kamu yang baru menggunakan Whatsapp Web. Setelah login, history chat kamu akan langsung muncul di layar, dan kamu hanya perlu mengetik di kolom “Type a message” seperti yang biasa kamu lakukan di aplikasi Whatsapp seluler.
-
Kirim Chat Baru
Caranya cukup mudah, yaitu dengan mengarahkan kursor ke “kolom search” (kolom dengan ikon kaca pembesar yang mirip seperti di Whatsapp seluler), lalu ketik nama kontak yang ingin kamu kirimi chat. Setelah nama kontak tersebut muncul, klik satu kali dan ruang obrolan akan langsung terbuka.
- Cara Mengirim Foto, Video, Dokumen, dan Kontak
Whatsapp Web memiliki fitur yang mirip dengan Whatsapp seluler, yaitu bisa digunakan untuk mengirim video, dokumen, dan bahkan kontak. Caranya adalah:
- Setelah memilih kontak dan ruang chat terbuka, klik gambar “penjepit kertas” yang ada di dekat kolom “type a message” tadi, lalu klik salah satu dari opsi “Kontak”, “Dokumen”, “Foto / Video”.
- Setelah jendela baru terbuka, carilah file dokumen / foto / video yang ingin kamu kirim. Jika sudah menemukannya, klik file tersebut dan klik “Open”.
- Selanjutnya klik tombol hijau yang bentuknya mirip dengan “tanda panah ke arah kanan” (posisinya di pojok kanan bagian bawah layar laptop / PC), dan sekarang dokumen / video / foto akan terkirim.
- Caranya sama jika kamu ingin mengirim kontak. Setelah kamu klik opsi “Kontak”, akan muncul jendela baru berisi daftar daftar kontak yang ada di hape kamu.
- Klik nomor yang ingin kamu kirimkan, lalu klik “tanda panah ke arah kanan” sebanyak dua kali, dan selesai.
Catatan: Kamu bisa mengirim hingga 30 foto atau video sekaligus. Sedangkan batas ukuran untuk setiap video adalah 16MB.
-
Kirim Voice Messages
Selain foto, video, dokumen, dan kontak, kamu juga bisa mengirim voice messages melalui Whatsapp Web dengan cara berikut:
- Buka chat di Whatsapp Web dan klik gambar “Mikrofon”.
- Akan muncul pop-up yang meminta izin akses. Klik “Izinkan” dan sekarang mulailah berbicara.
- Klik tanda “checklist warna hijau” jika kamu sudah selesai merekam, dan klik “tanda silang warna merah” jika rekaman kamu salah.
- Simpan Foto dan Video
- Buka chat yang terdapat foto atau video yang ingin kamu simpan.
- Klik foto atau video tersebut, lalu klik “tanda panah ke arah bawah” yang ada di pojok kanan atas foto atau video.
- Pilih opsi “Download” dan foto atau video akan langsung tersimpan ke laptop.
Saat ini hampir setiap pemilik smartphone telah menggunakan aplikasi Whatsapp. Sedangkan WA Web sendiri lebih banyak digunakan oleh orang-orang yang bekerja dengan komputer / laptop.
Whatsapp versi web ini memiliki fitur yang mirip dengan versi seluler dan telah menjadi alat komunikasi yang sangat powerful, yang tidak hanya bisa digunakan untuk komunikasi pribadi tapi juga bisnis.
Referensi :
- https://officialjimbreuer.com/whatsapp-web/
- https://www.gurupendidikan.co.id/wa-web/
- https://officialjimbreuer.com/gb-whatsapp/
- https://officialjimbreuer.com/kinemaster-pro/
- https://officialjimbreuer.com/whatsapp-mod/
- https://memphisthemusical.com/fmwhatsapp/
- https://officialjimbreuer.com/ukuran-kertas-f4/
- https://memphisthemusical.com/gb-whatsapp/
- https://www.rentalmobillampung.co.id/
- https://officialjimbreuer.com/psiphon-pro/